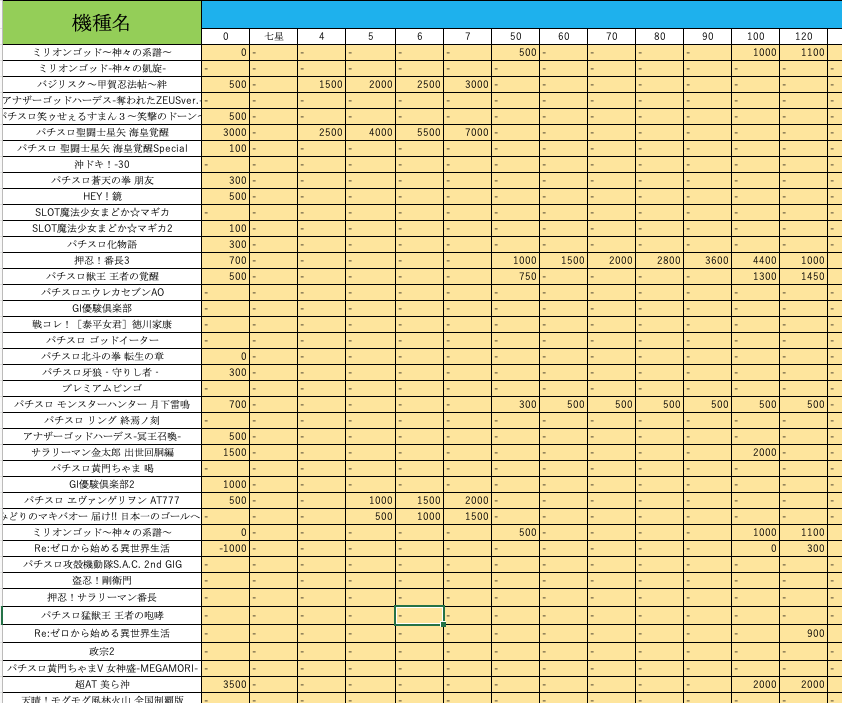※PC環境下でないと正しく動作しません(理由は、マクロを設定しているから)
これから使い方を紹介します。
<使い方>
主に2つの作業です。
- エクセルシートをコピーする
- 各項目を入力する↓
- 台数
- 日付
- 名前
- 機種←【設定】機種と期待値の一覧表タブに記入した機種でないと選択できないので注意
- 狙い方
- ゲーム数
- 収支
- 期待値←基本的には「期待値入力」セルをクリックすると自動的に入力される
- 累計収支
- 累計期待値
以上。
ただし、注意点が2つあって、
【設定】機種と期待値の一覧表タブに、

- 「機種」が入力されてなければ、選択できないので注意
- 「期待値」が入力されてなければ、自動的に入力されないので注意
何を言っているかというと、
1つ目は、
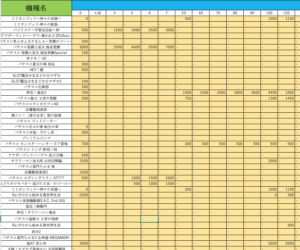
一番左の欄(※機種名が並んでいる)に機種名がなければ、
機種を入力することができないので注意してください(=自分で追加していくスタイル)
2つ目は、
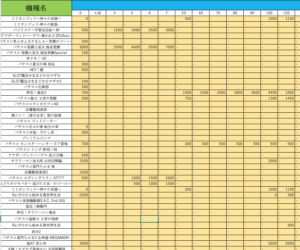
図でいうと、
オレンジっぽい色で着色した範囲の数字を記入していないと、
「期待値入力」↓(画像の上部)

を押した時に、
自動で期待値入力されないので注意してください(=自分で期待値を調べて追加していくスタイル)
あと補足として、

狙い方(基本的に触らなくてもOK)タブから、
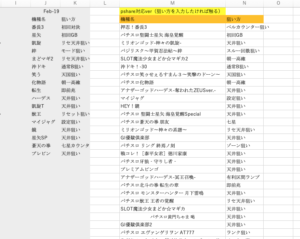
(グレーで着色していない部分の)「機種名+狙い方」の表を作れば、
狙い方も自動で入力されるようになります(意味がわからなければ飛ばしてOK)
はい、
これで使い方の説明は以上になります。
<応用>
〜収支アプリ「pshare」を使っている方向け〜
今から応用の使い方を説明します。
有名な収支アプリ「pshare」を使っている方は、
時間を短縮して期待値と収支を管理できるのでおすすめです。
具体的な手順は
大きく分けて2つです。
- pshareアプリのデータをエクスポート(PCにデータを送る)
- データをPC上でコピー&ペースト
これをやることで、
データ入力作業が、圧倒的に削減できます。
それでは、1つずつ説明しますね。
- pshareアプリのデータをエクスポート(PCにデータを送る)
- データをPC上でコピー&ペースト
まず1つ目です。(2020年3月のデータを例にして説明します)
pshareアプリを起動すると、
以下のような収支表がでてきます。
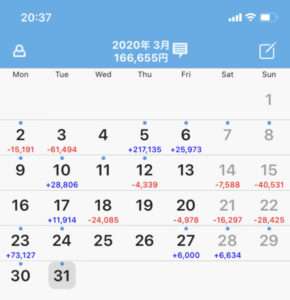
下の方にある収支分析タブから↓
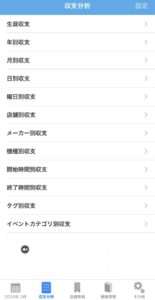
月別収支をタップ
そして、
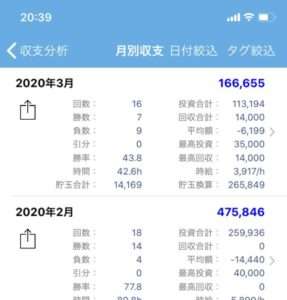
2020年3月をタップ
次に、
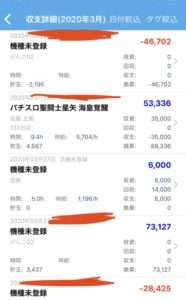
右下のエクスポートをタップ(写真は途切れてしまってますが、右下にエクポートがあるはずです)
エクスポートをタップしたら
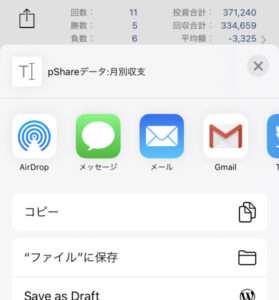
こんな感じで
どこにエクスポートするかを選べます。
個人的には、
スマホのメールから、
パソコンのメールへと飛ばすのが簡単かなぁと思います。
なので、
ここではメールをタップします。
すると、
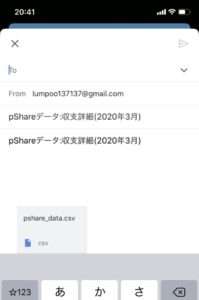
こんな画面になって、
宛先にPCのメアドを入力して
送信!(`・ω・´)ゞ
すると、
pshareのデータをPCで開けるようになります。
あとは、必要な情報をコピペして使ってください!^^
[no_toc]
以上になります。
使い方でわからない点がありましたら、ご質問ください。
■注意事項
・2次配布禁止でお願いします^^